
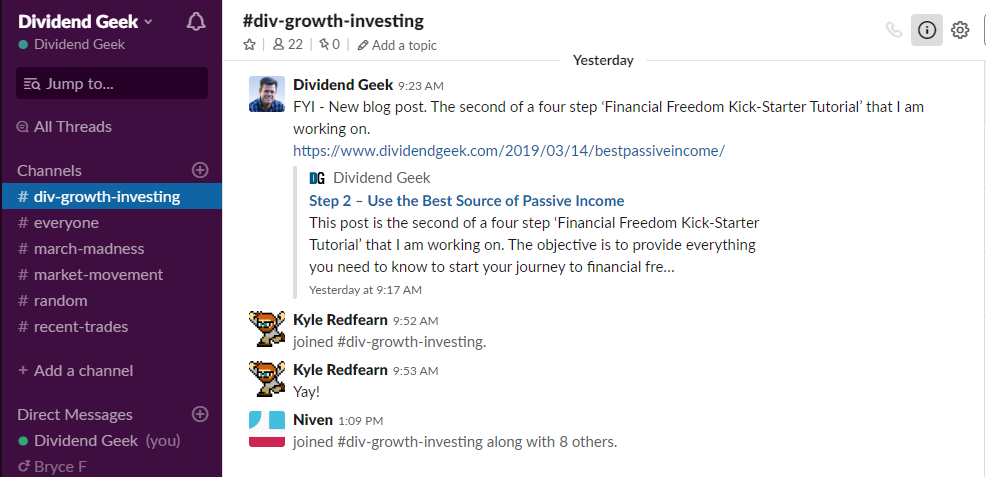
Switch channels by typing – Command-T opens a dialogue to take you to any channel – just start typing its name.Switch channels easily – Option + Up/Down arrows (Alt on PC) to move to next/previous channels.Slash commands – My most used is ‘/collapse’ which closes all open previews in the channel (Thanks Slack has a whole bunch of ’em.Visualize colors – If you type a color hex code (#005164) into a channel, it will display a small watch of that color (thanks David Morton!).You can then arrow around and hit Return to use the one you want. Easy emoji – You can call in a clever auto-complete emoji panel simply by typing a colon (:) and a letter or two.Easy way to review all channel messages that mention or directly mention you. Catch up on recent mentions – Click the button in the toolbar on desktop, on mobile it’s the hamburger menu > Recent Mentions.I can see this being useful for everything from noting important, timely messages, to crafting a channel as onboarding for your company (especially useful since old messages are editable). It’s like bookmarking important items, which now appear under the (i) button > Pinned Items. Pin important items in channels – Click the gear next to a message on desktop and choose “pin to (channel)” (I can’t find this on mobile yet).Thanks to commenters, you cannot add or edit themes on mobile (yet), but themes you add on desktop appear on mobile. Note: if you’re in multiple teams, themes are per-team (should help with identifying which team you’re in). Add new themes – If the defaults in Preferences > Sidebar Theme don’t float yer board, you can customize your theme there or download a bunch from third-party sites like.

Quickly edit your last message – Up arrow takes you to your last message in the current channel or DM and starts editing it.Mark everything in Slack as read – Shift + Esc will mark everything in Slack (or the current team if you’re on multiple) as read.When you open that channel or DM on another device, you’ll auto-scroll to it (unless you’ve changed this behavior in Preferences > Read State Tracking). Set an unread point – Hold Option/Alt and click a message to set an unread point.I’m in three teams so I’ve had plenty of time to poke around and learn some handy tricks, like these:


 0 kommentar(er)
0 kommentar(er)
